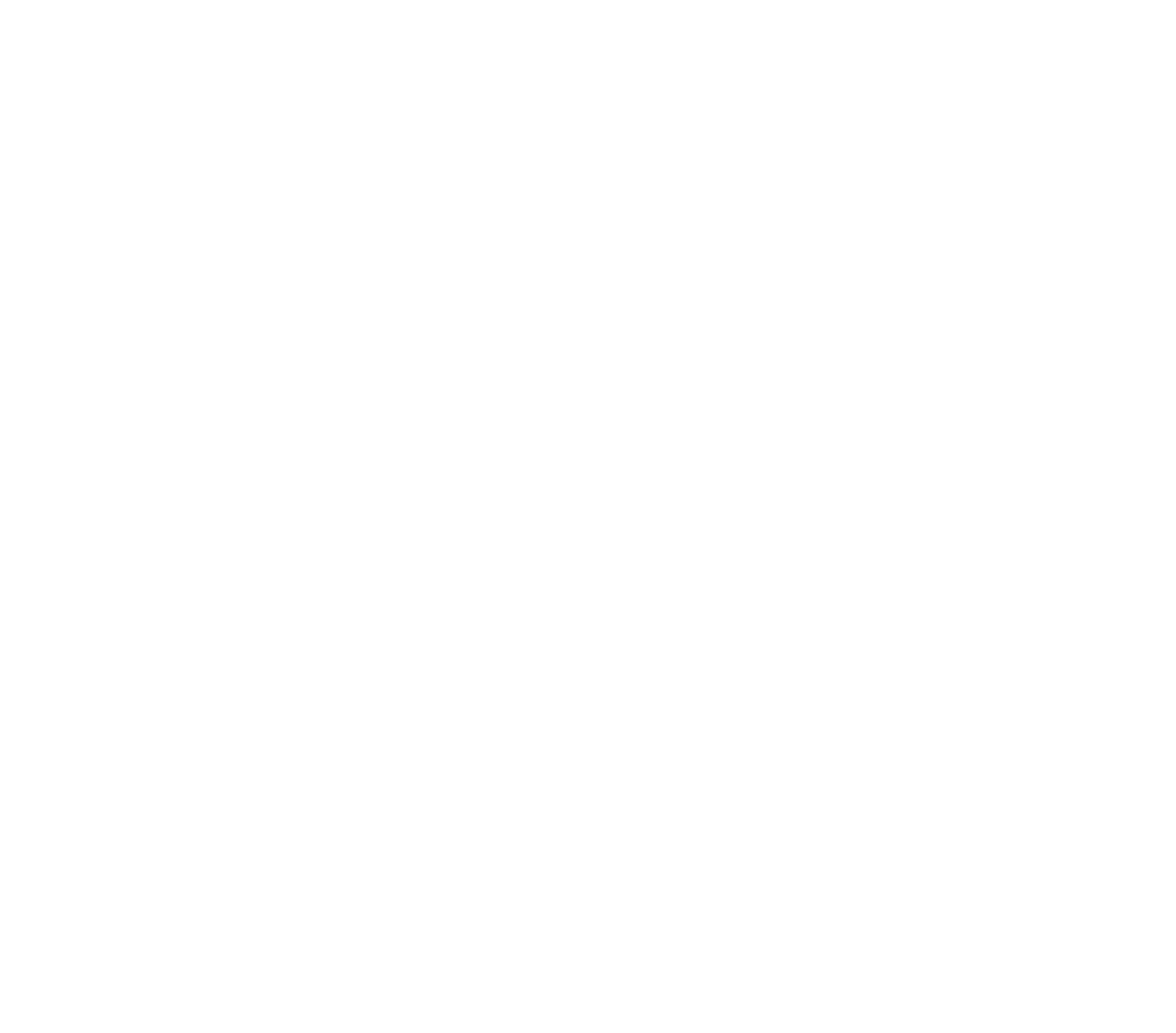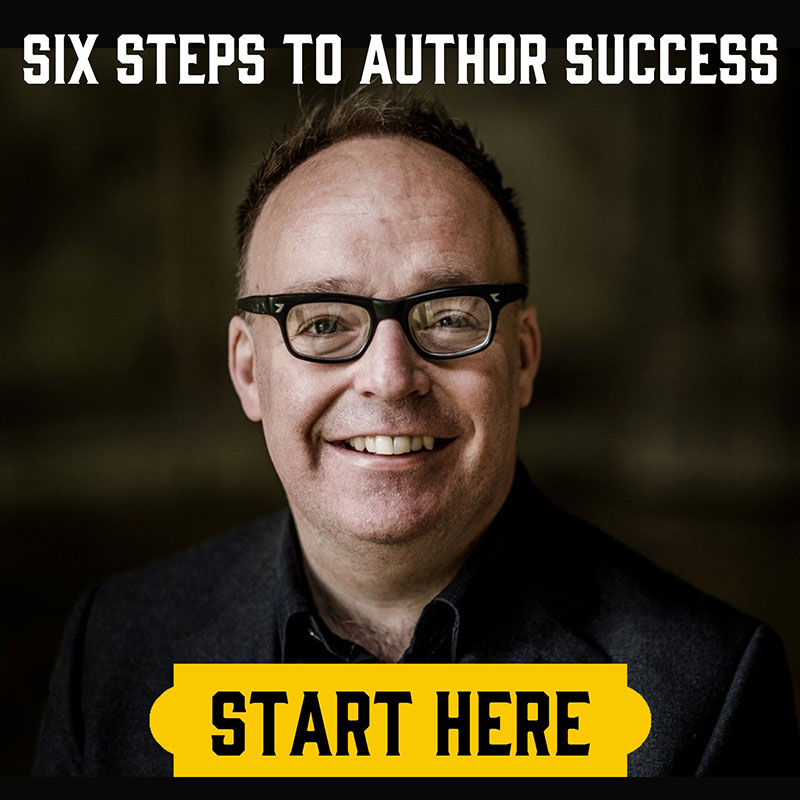How to Upload a Book to BookFunnel
by Tom Ashford
So you’ve written a reader magnet for your mailing list, or maybe you’re ready to get some reviews from your ARC team. How do you go about getting your ebook into the hands of your readers?
The simple (and probably most cost-effective) answer is BookFunnel, which enables you to create download pages for various books (which can either collect reader email addresses for you, therefore building your mailing list, or simply allow existing subscribers to download your book without hassle). And what’s better, is that BookFunnel will help your readers “side-load” the ebook onto their ereaders – the days of having to explain how to send .mobi files onto Kindles are a thing of the past.
Sound confusing? Don’t worry – here’s everything you need to know.
1.) Create an Account
The first thing you need to do is create an account on BookFunnel. The service isn’t free, though it’s far from expensive either. For a first-time author, the $20 a year plan will do fine. With that you get 500 downloads a month (that is, your book(s) can be downloaded 500 times per month) and that can be for up to five books at a time (they all count towards that 500 total, however).
There are also $100 and $250 a year options, which bump your download count to either 5,000 a month or unlimited. Both allow you to upload as many different books as you like. These are also available on a monthly subscription, for $10 and $25 a month respectively.
If you’re reading this, then the $20 a year option is probably fine for you. Go ahead and sign up for whichever plan you feel is appropriate, and then we can get on with uploading your first book.
2.) Uploading a Book
Once you’ve set up an account, your “home page” should include an “Add New” button in the top left corner. Click it, and then click “Add New Book”.
You now have the option to add the information regarding your book. The book’s title, book type and author name are all required, so fill these out (if you went for the cheapest plan, you’ll only have the one pen name already selected). Add a tagline and your book description, presuming you already have them written out ready for your Amazon blurb.
Then it’s time to upload your actual book. Drag and drop your .mobi and .epub files (and PDF, if you like) into the window at the bottom. You can upload a jpeg of your book cover too – I do this just in case, as sometimes Bookfunnel doesn’t source this from the book files themselves.
Then press “Save and Close”. That was simple, right?
3.) Create a Download Page
Your book is on Bookfunnel. Great! Now you just need to create a download page so that your subscribers can come and get it.
You should be on the “book page” you just created. Scroll down to the bottom where it says “How do you want to share [your book name]?” Click on “I want to send a link to my readers” and then click “Click here to create a download page”.
Presuming that you’re only giving this link out to people who have already signed up for either your mailing list or your ARC team, select “A simple download page without email collection” and then press the “Create Landing Page” button at the bottom.
Now you have more details to fill out. Don’t worry – it’s still easy.
Come up with a download page name – this is for your eyes only, in case you have multiple download pages for the same page. Then set download limits in terms of time and quantity (if you’re giving this away with your mailing list, you may want to leave these untouched).
Then you can customise your download page by expanding the “Landing Page Settings” section. I would leave anything regarding “Page Title”, “Heading 1”, “Heading 2” and “Page Text” alone, as you should have already added your tagline and description when you uploaded your book. You can decide whether your download button says “Get My Book”, “Download” or whatever else.
There are four different styles of page layout available (my favourite is the BookFunnel Default) and you can click a checkbox to add a 3D effect (it doesn’t do anything, but it looks nice). There are monochrome page backgrounds to choose from plus a range of accent colours, and you can preview what your page will look like by clicking the “Preview” button (it’s at the top of the Landing Page section, with a little binocular icon).
You can ignore the Advanced Settings. Click “Save and Close” and your download page is ready – just copy the URL link (either the full or short version is fine) and start sending it out to people!

Tom Ashford
Tom Ashford is a professional copywriter, author of numerous dark fantasy and sci-fi novels, and the Head of Content at the Self Publishing Formula Blog. His books include the Blackwater trilogy and the Checking Out series.
He lives in London with his wife, in an apartment that doesn’t allow pets. Find out more about Tom here.
Grab Your SPF Freebies!
Sign up to receive your SPF starter package, which includes a free 3 part video series on getting started with FB ads, and inspirational and educational weekly emails.