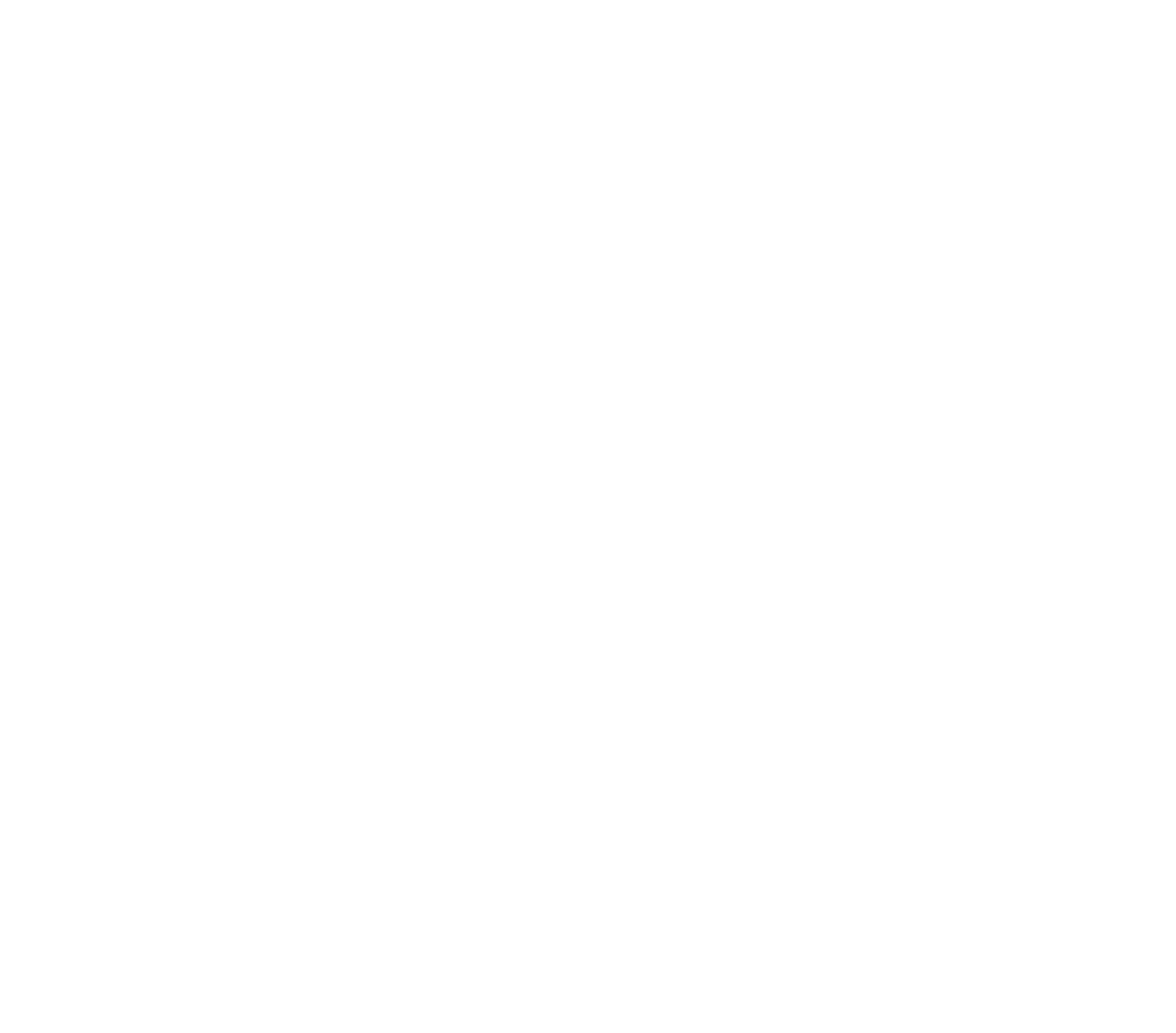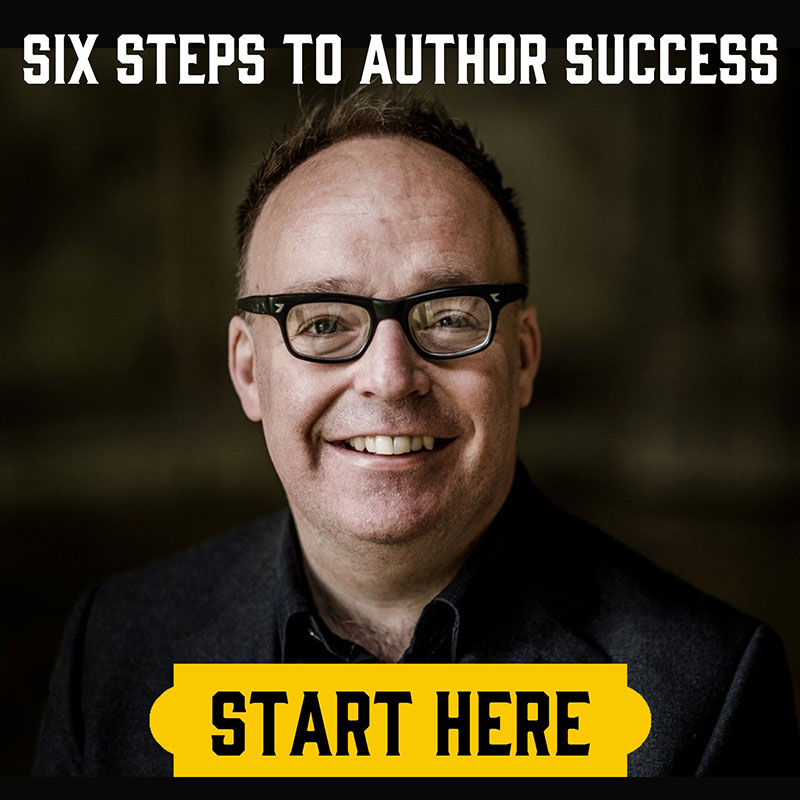How to Format a Book with Draft2Digital
by Tom Ashford
You’ve written the perfect book. It’s been through rounds of editing, everyone you’ve shown it to has loved it, you’ve even shelled out for a great cover… but there’s one last step before you can put it up for sale.
You have to format it.
Without formatting, even the greatest novel can be a chore to read. Customers expect a certain degree of professionalism when it comes to the products they buy, and books are no exception. Plus it’s a waste to spend so long creating something you’re proud of, only to shove it onto Amazon in a shoddy state.
But how do you format a book? And is it different for ebooks than it is for paperbacks?
There are all sorts of methods, from forking out for Vellum (you can find a guide for that here) to doing everything yourself through InDesign (not recommended unless you’re a pro with Adobe products). But there are also some options which are both easy and free.
Draft2Digital is one such service… and here’s how to use it.
Create a Free Account
Your first step will be to create a free account. Click here to go to Draft2Digital’s website and then click the big red button in the top-right corner. You might see a lot of stuff on the site about Draft2Digital releasing your books to a whole load of different online storefronts, but don’t worry. You can format your book using them for free and then use the files however you wish – you’re not tied to Draft2Digital in any way.
Once you’ve set up an account, we can move onto the next step.
Add a Book
Now you have an account, you should see a page titled My Books (if not, click the big red button again). You won’t have any titles listed yet, so go ahead and press that big Add New Book button.
Step One: Details
You’ll now be faced with the first of four stages, but don’t worry – it’s much simpler than it might first appear.
To begin, upload your book file (click the Browse button or the empty box). Most of the detail will be fairly common sense – your book’s title, the series name, plus the blurb that would go alongside your book on a store page. Remember: Draft2Digital is also designed to upload your book to multiple storefronts at once, so if you’re only using them to format your book a lot of these things won’t be necessary (but fill them out anyway – you never know how the metadata of your final file might be affected).
Similarly, you’ll find the option to add multiple categories to your book right at the bottom of the page. Tonly matters if you’re planning to let Draft2Digital upload your book to storefronts, but as with many of the forms you are required to fill it out regardless, so you may as well add a couple of genre-appropriate categories anyway.
Once you’re done, press Save & Continue to move onto Step Two.
Step Two: Layout
The first thing you’ll want to do is upload your cover image, the same way you uploaded your book file before.
Scroll down a little and you’ll find Chapter Layout, where Draft2Digital will have tried to work out the layout for your book. If your book is short and simple (or if you’ve already included all the front and back matter in your Word doc), you shouldn’t have any trouble. However, if there’s anything wrong (say, they combine two of your chapters together or something), you can simply click “Help! These aren’t my chapters!” and amend accordingly.
You’ll also see a list of front and back matter options which Draft2Digital can automatically add and fill out for you using the details you’ve already provided, should you wish. Just tick whichever ones you want added.
It really is that simple! Click Save & Continue again when you’re ready.
Step Three: Preview
Here’s the exciting bit – seeing what our book is going to look like!
There’s a large preview window which shows your book’s design – you can move through the pages by using the red arrow buttons to the left and right. If you chose to add any title pages or copyright pages, you can check them here.
On the right is the real meat of this section, where you get to choose your style! There are some ‘generic’ ones along with variants for many of the major genres: mystery/ thriller, romance, science fiction/ fantasy, and non-fiction. Unlike Vellum there isn’t much in the way of customisation, but at least this way you know what you’re getting is sure to look good.
And then that’s it – you can download your book from this page in .mobi (Kindle), .epub (other eReader stores) and PDF (for paperbacks). If you want to distribute it through Draft2Digital you can click the approval button at the bottom of the page and then press Save & Continue again (this will take you to Step Four: Publish). Otherwise, with your formatted files in hand, you’re good to go and upload it wherever you see fit!

Tom Ashford
Tom Ashford is a professional copywriter, author of numerous dark fantasy and sci-fi novels, and the Head of Content at the Self Publishing Formula Blog. His books include the Blackwater trilogy and the Checking Out series.
He lives in London with his wife, in an apartment that doesn’t allow pets. Find out more about Tom here.
Grab Your SPF Freebies!
Sign up to receive your SPF starter package, which includes a free 3 part video series on getting started with FB ads, and inspirational and educational weekly emails.