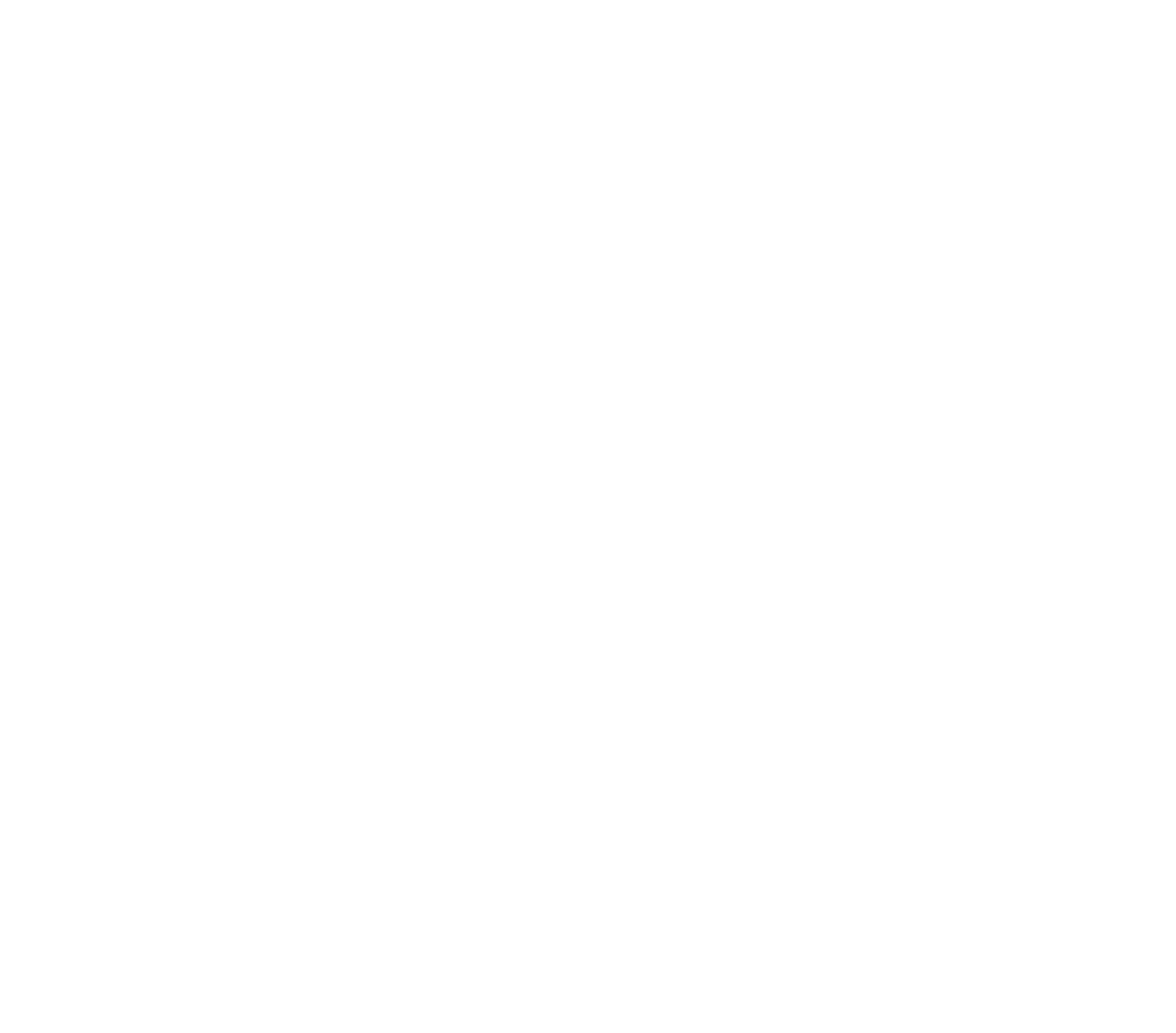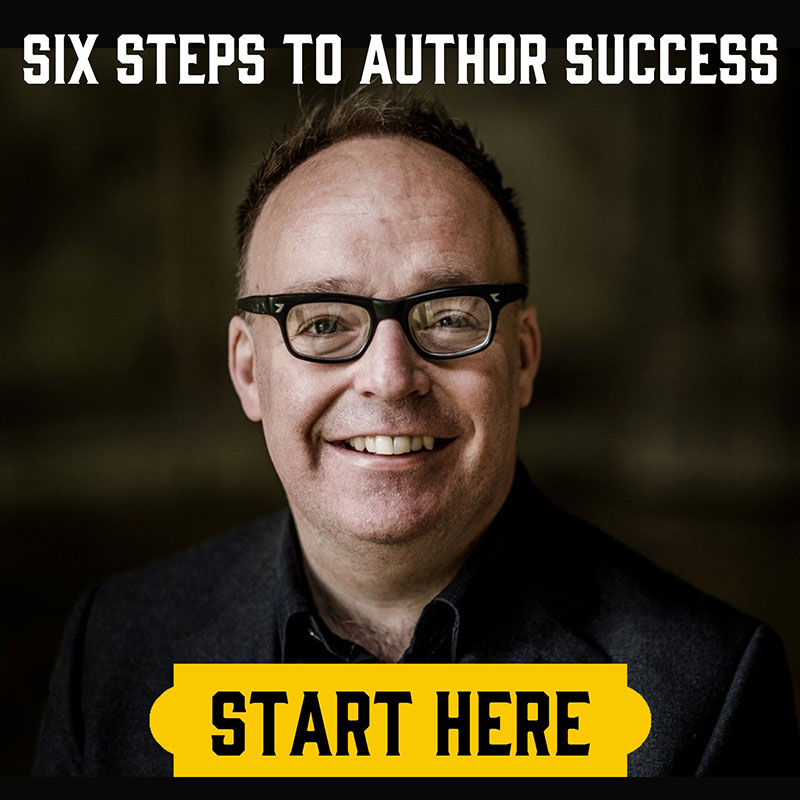How to Use Vellum (Quick and Easy)
by Tom Ashford
So you’ve written your book – now what? You need to transform your manuscript – whether that’s in the form of a Word document or a pad of notes – into something which not only can be uploaded to the various digital storefronts, but looks like a professional formatted book as well. Of course, you can try formatting it yourself… but your best bet is going to be using software or a service of some kind. There are a few options available, including Draft2Digital, Reedsy and Scrivener, but the best choice available is probably Vellum.
Vellum (the software, not the goat skin used for old documents) is a Mac-exclusive piece of software that formats your manuscript into eBook and/or print formats. At $199 for the eBook edition and $249 for the eBook and paperback edition, it’s hardly cheap – but the end results are undeniably stunning.
So how does it work? Well, you have two options to start with: either re-type your book directly into Vellum, or import your Word document directly. The latter definitely saves you some time, though you may want to go through the resulting document to make sure that every chapter has been separated correctly.
Down the left hand side you’ll find the different ‘parts’ of your book. You can assign your chapters as just that – Chapters – and they’ll be brought together as the main bulk of your book, and if you’re putting together a Box Set you can put the chapters of each book into a ‘Part’ or ‘Volume’, therefore segregating them in the Contents page. It’s also easy to put together front and back matter. Vellum will fill out some of the copyright details for you, but it’s also simple to add ‘Also By’, ‘Forewords’, ‘Dedications’ and ‘About the Authors’, plus more, by simply clicking ‘Chapter’ at the top of the screen and then choosing whichever part you require from the drop-down list under ‘Add Element’.
You may have noticed that at the top of all these book parts is a tab labelled ‘Contents’. If you switch this to ‘Styles’, you can edit how your book will appear once it’s formatted. There are a few overall book styles to choose from – Science-Fiction to Classical Romance to Non-Fiction in tone – and pretty much every aspect can then be tinkered with. Headings, First Paragraphs, Ornamental Breaks, Headers and Footers – you can adjust it all to be exactly how you like.
By clicking the ‘Preview’ button near the top-left (it has an icon like a phone), you can check out what your book is going to look like before you go ahead and format it, which can be particularly useful if you plan to export numerous different files. You can view it in the forms of Kindle Fire, Kindle Paperwhite, iPad, iPhone, Nook Simple Touch, Kobo Glo, Android devices and Print (you can change the print dimensions to suit you).
Once everything is how you want it, you can export your book into various formats all in one go by clicking ‘File’ and then ‘Generate Books’ or by clicking the ‘Generate Books’ icon in the top right of the software window (the one which looks like an arrow pointing down into an open book). You’ll be able to choose which formats you want – Kindle, Apple, Nook, Kobo, Google, Generic epub and various sizes of print – and then where you want those files to be saved. Then just press ‘Generate’ and you’re done!
If you’re not sure if Vellum is right for you (and if you’ve got a Mac on which to run it, of course), you can always download it for free and give it a try – you only have to pay for it if you want to actually export your books. But if you want your books to look indistinguishable from their traditionally-published counterparts, Vellum is well worth the investment.

Tom Ashford
Tom Ashford is a professional copywriter, author of numerous dark fantasy and sci-fi novels, and the Head of Content at the Self Publishing Formula Blog. His books include the Blackwater trilogy and the Checking Out series.
He lives in London with his wife, in an apartment that doesn’t allow pets. Find out more about Tom here.
Grab Your SPF Freebies!
Sign up to receive your SPF starter package, which includes a free 3 part video series on getting started with FB ads, and inspirational and educational weekly emails.